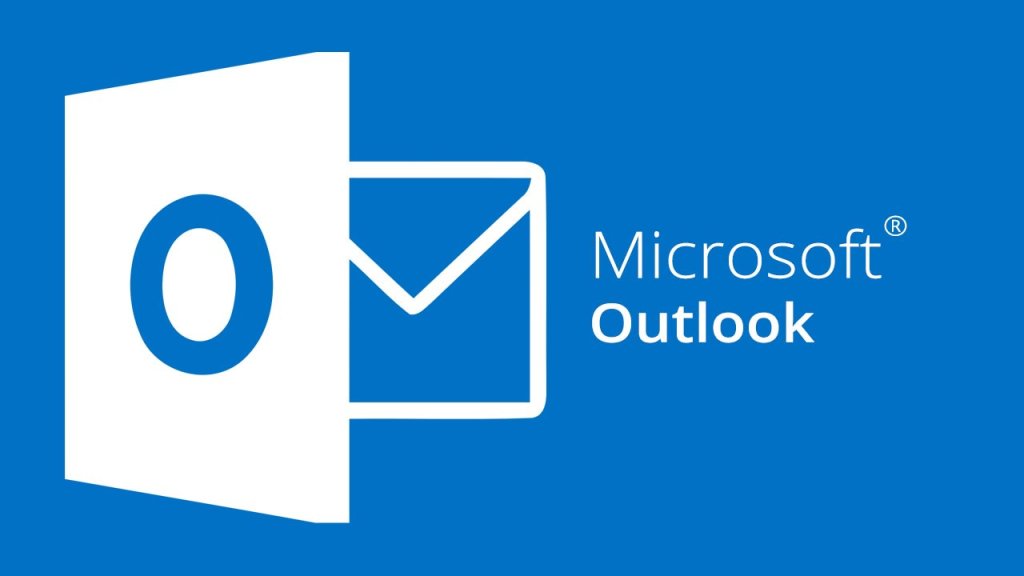Si es tu primera vez creando una maquina virtual con VMware y deseas instalar un sistema operativo, aquí te enseñare a como instalar centos7 en VMware paso a paso.
Índice
Pasos para instalar Centos7 en VMware.
Abrir VMware.
Para poder iniciar la instalación de nuestro sistema operativo, primero debemos de haber instalado VMware, para después ejecutarlo y seleccionar la opción que dice Custom, como se muestra en la imagen.

Una vez seleccionado Custom, damos en Next para pasar a la siguiente pantalla.
Seleccionar versión de VMware.
La selección de la versión en donde se estará ejecutando nuestra maquina virtual es muy importante para que esta funcione correctamente, para ello en este caso seleccionaremos la versión 16 de VMware como se muestra en la imagen siguiente.

Añadir Imagen ISO Centos7
Ahora es el turno de buscar en nuestra carpeta de descarga en donde tenemos guardada nuestra imagen iso, lo cual esto funcionara para que la maquina virtual corra el sistema.
Si aun no haz descargado la imagen iso te dejo un link directo para descargar centos7 desde la pagina oficial.

Después de haber buscado y adjuntado la imagen iso del sistema operativo que instalaremos, deberá quedar algo parecido como en la imagen de arriba, para posteriormente dar en NEXT.
Nombrar maquina virtual
Ahora es el turno de nombrar la maquina virtual que montaremos en VMware, esto nos ayudara para identificar de forma inmediata la maquina que después queramos ejecutar, esto en dado caso de que tengamos más de una.
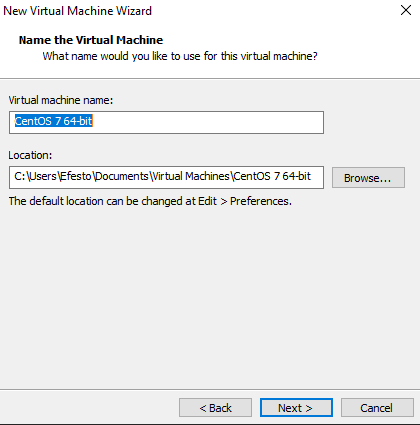
Asignar Cpu y Ram.
El turno de asignar las características de nuestra maquina virtual es muy importante, porque de ello dependerá que tan fluido este nuestra maquina al ejecutarla. toma en cuenta que tambien el cpu y Ram que le colocaras dependerá de que tantos recursos tiene tu equipo físico, asegurate de que siempre sea inferior a los recursos físicos.


Después de haber configurado a nuestro gusto estas dos opciones daremos en NEXT para seguir con la configuración de una maquina virtual centos7.
Configurar adaptador de red.
El turno para configurar el adaptador de red de nuestra maquina virtual centos 7 ha llegado, en este punto nos encontraremos con diferentes adaptadores de red, por lo que nosotros usaremos el BRIDGET NETWORKING este adaptador se encarga de replicar el mismo segmento de red que tenemos en nuestro equipo host, por ejemplo, si tu red local da un segmento 192.168.1.x el segmento de la maquina virtual sera el mismo, mientras tanto, si usas un adaptador NAT, la red sera muy diferente a la del equipo host.
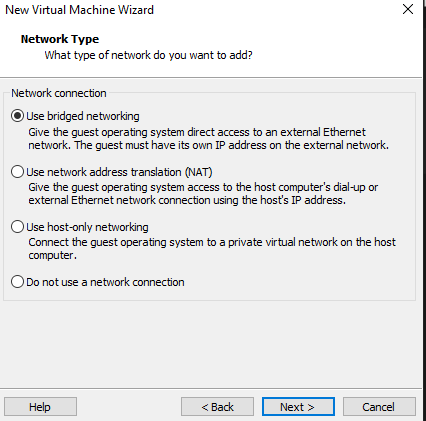
Damos en Next para avanzar al siguiente paso.
Crear disco virtual
Ahora es el turno de poder crear el disco duro virtual para ello seleccionaremos el tipo de conexión que usaremos igual, para ello colocare las imágenes en orden que aparecerán las opciones.


Creamos el disco y le asignamos un tamaño, el tamaño del disco dependerá de la decisión de cada uno.

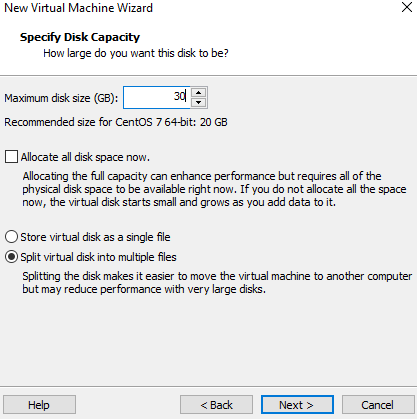
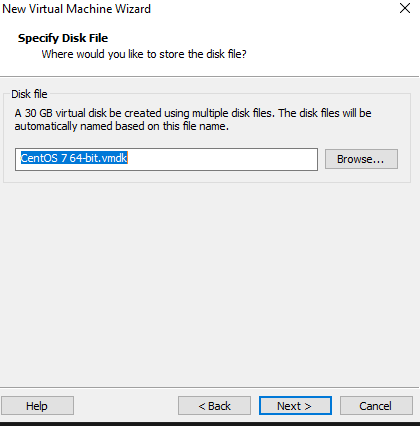
Finalizamos la configuración de nuestra maquina virtual centos7, para comenzar la instalación de centos7 en vmware.

Iniciar Instalación de centos7
Después de haber terminado de realizar la configuración de la maquina virtual, se nos cerrara la ventana y automáticamente se empezara a ejecutar el instalador de centos7, como se muestra en la imagen.
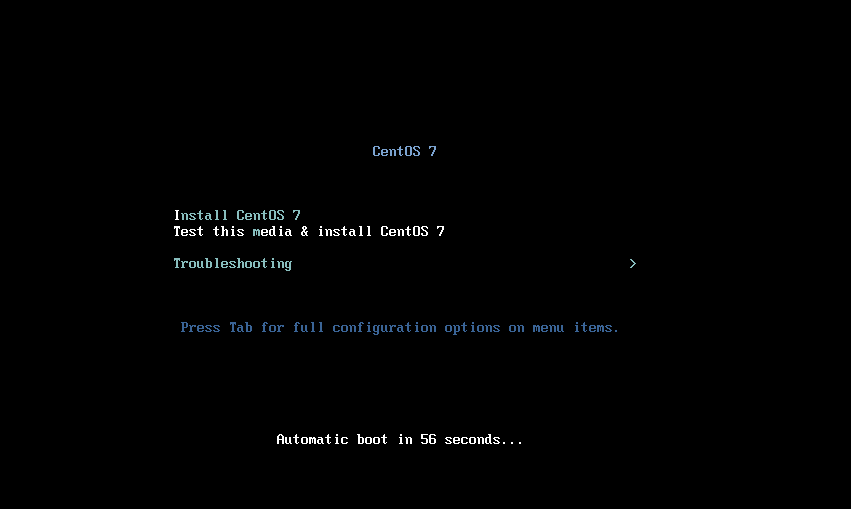
En este apartado bastara con que demos Enter para iniciar a correr toda la instalación

Seleccionar idioma de centos7
Una vez terminado de correr los archivos necesarios para el sistema operativo, se nos abrira una ventana en donde seleccionaremos el idioma que nosotros queramos tener para configurar la instalación. En mi caso selecciono México.
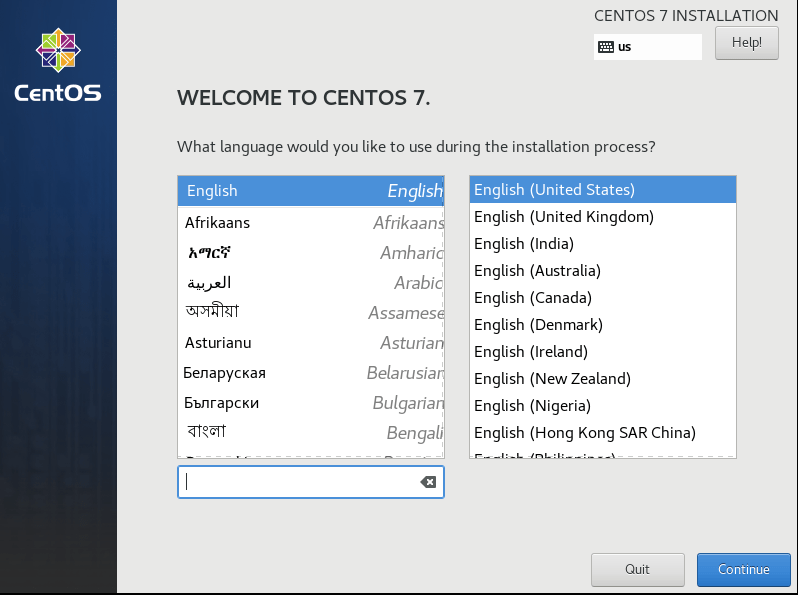
Destino de instalación.
Ahora es el turno de seleccionar el disco duro virtual que creamos anteriormente para que ahí se instale centos, en esta ocasión haremos la instalación sin gráficos, pero en la parte de abajo te dejo un video en donde hacemos la instalación con un sistema gráfico en donde podremos ver las ventanas normales del sistema operativo.

Instalar centos7 con graficos
Crear contraseñas y usuarios
Para empezar a finalizar la instalación de centos7 en VMware, crearemos una contraseña root y un usuario para nuestro sistema operativo.

Después de terminar de configurar este apartado, solo esperamos la opción para reiniciar y habremos terminado.

Una vez reiniciado el equipo nos aparecerá una pantalla en donde nosotros deberemos de aceptar los términos y condiciones, y solo bastara con iniciar sesión.