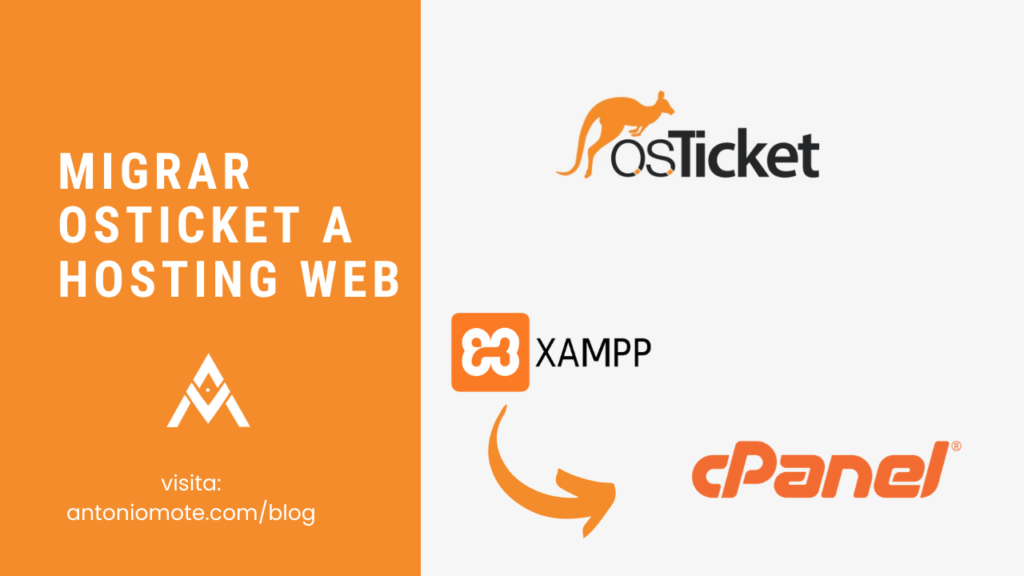Alguna vez te has preguntado sobre mesas de ayuda gratuitas, el día de hoy hablaremos sobre Osticket mesa de ayuda o helpdesk.
Veremos su configuración, también hablaremos sobre Osticket como instalar como funciona, como instalarlo en XAMPP o localhost, quédate y aprende mas sobre esta impresionante mesa de ayuda que te sacara de algún apuro sin duda alguna.
Índice
Osticket que es
Tal vez en algún momento hayas tenido la oportunidad de contratar algún servicio en internet, en donde tienen la opción de levantar incidencias desde su pagina web si tener que hacer una llamada.
Si ese es tu caso, déjame decirte que estas haciendo uso de alguna mesa de ayuda, en la cual el usuario tiene la oportunidad de levantar un reporte a la empresa en donde contrato un servicio, eso es lo que es Osticket (una mesa de ayuda, mesa de ayuda itil o helpdesk) hay varias formas de nombrarlas estas tres son las mas comunes.
En pocas palabras, Osticket es una mesa de ayuda la cual como su nombre lo dice, ayuda a las empresas a brindarle apoyo a sus usuarios mediante el levantamiento de tickets en donde reportan alguna incidencia con sus productos o servicios.
Como funciona Osticket
Esta mesa de ayuda gratuita hasta cierto punto, tiene la funcionalidad de correr de forma local(localhost) o mediante un hosting ( cpanel por ejemplo), de tal manera que sea fácil para el usuario levantar alguna incidencia, en su mayoría la codificación esta creada con PHP y gestionada con una base de datos MySQL en donde si conoces un poco de programación, tu mismo podrías llegar a modificar algunas cosas.
El funcionamiento para cada usuario deberá ser fácil, en donde al tener ya sus credenciales este entrara a un panel en donde ya estarán configurados los temas de ayuda.
Ahora que ya sabes que es y como funciona esta mesa de ayuda, procederemos a como descargarla, instalarla y configurarla.
Como instalar Osticket en xampp.
En este apartado podremos seguir paso a paso lo que es la configuración en lo que es el sistema operativo Windows con un servidor local en este caso xampp
Descargar Osticket para Windows.
En primer instancia para poder descargar Osticket debemos de hacerlo desde su pagina oficial, de esta forma nos estaremos asegurando de que no expondremos nuestro equipo a posibles virus informáticos. Para ello da clic en el siguiente enlace para ir a la pagina oficial de Osticket y descargar los archivos necesarios.
Una vez hayas entrado al link te aparecerá una pantalla como la de la imagen, en donde te preguntara que versión de Osticket desear descargar, Ojo, en los requerimientos te menciona que tipo de versión debes de tener y la versión de base de datos.

Si aun no sabes que versión de PHP tienes, te recomiendo ejecutar xampp y en tu navegador colocar localhost o localhost:8081, dependiendo de que puerto estés usando para usar el servidor local.
O bien también podrías pulsar en la opción de PHPinfo en donde te dará mas a detalle la información.
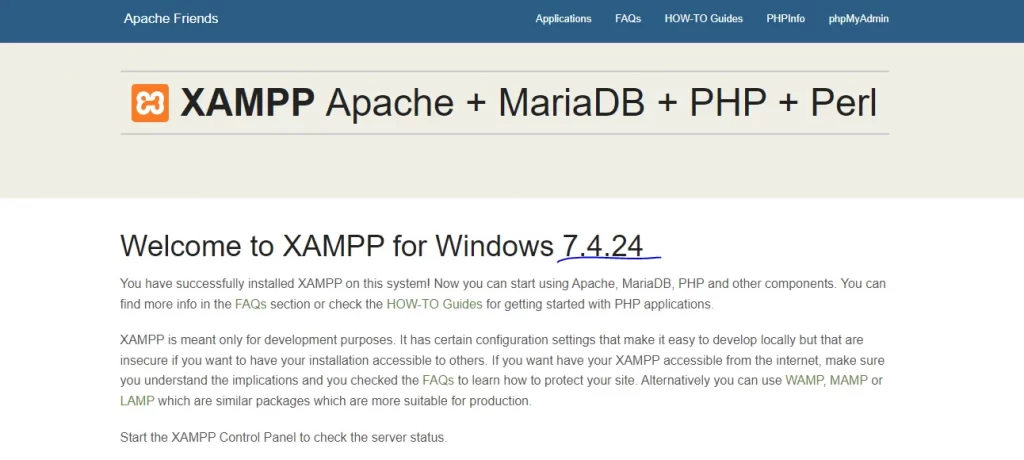
Una vez ya hayas decidido que versión de Osticket descargar es la hora de seleccionar el lenguaje a usar, en mi caso escogí español, en donde solo bastara con seleccionar el de tu preferencia y dar clic en el botón que te dejare marcado, para después dar clic en el botón que dice Next Step.
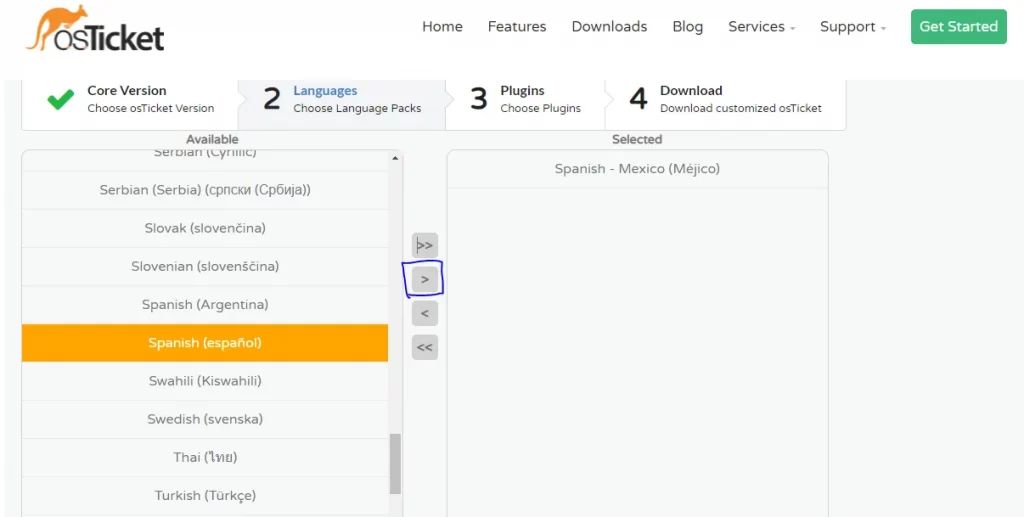
El paso tres da la opción de agregar plugin a nuestra descarga, en mi caso no escogeré ninguno y solo daré en siguiente paso.
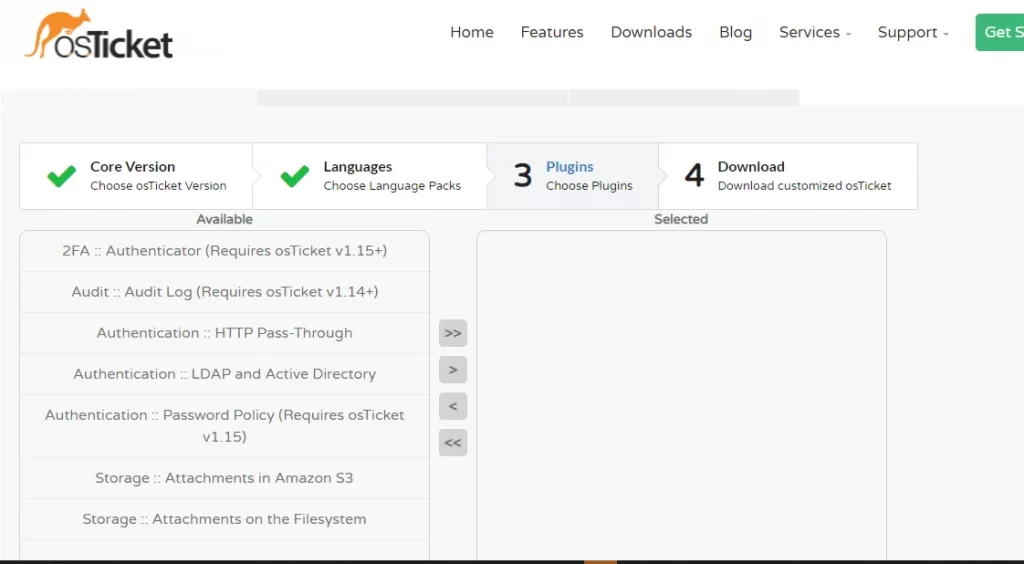
Como ultimo paso nos pedirá rellenar un formulario, pero nosotros no lo haremos, para ello damos clic en no gracias y automáticamente la descarga comenzara, el archivo que se estará descargando será un archivo zip con la versión del Osticket.

Osticket como instalar.
Descomprimir osticket.
Una vez hayamos terminado la descarga de nuestros archivos, no dirigiremos a la carpeta en donde se haya guardado el archivo zip y procedemos a descomprimir el archivo en una carpeta, después de eso nos dejara dos archivos, un zip mas y un archivo phar el cual usaremos mas adelante.

Despues de eso volvemos a descomprimir el archivo zip que tenemos y en el estarán los archivos de instalación para osticket. En el deberas haber dos carpetas una llamada Scripts y otra Upload ambas nos ayudaran para tener nuestra mesa de ayuda.
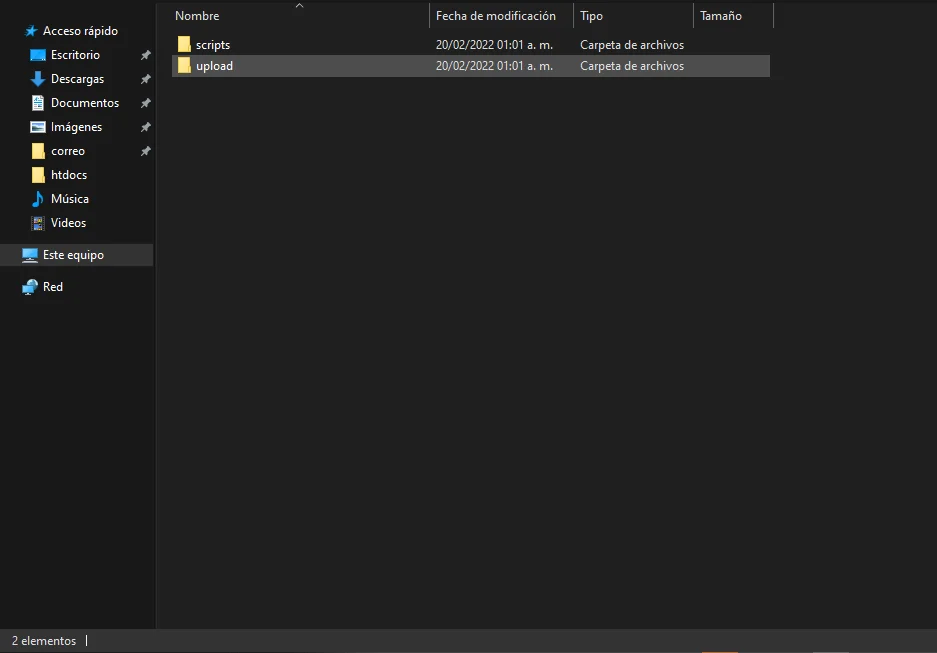
Pegar instalador en carpeta de servidor local.
Una vez hayamos terminado de descomprimir todos los archivos ahora procederemos a copiar y pegar nuestra carpeta en la carpeta htdocs de Xampp, en mi caso lo tengo C:\xampp\htdocs\Osticket v1.15 ya dependerá de ti como haya nombrado la carpeta en donde tienes los archivos. De tal forma te deberá de quedar como en la imagen de abajo.

Ejecutar instalador de Osticket.
Para poder acceder al instalador de osticket primero debemos de haber ejecutado el xampp y haber corrido tanto el apache como el mysql.
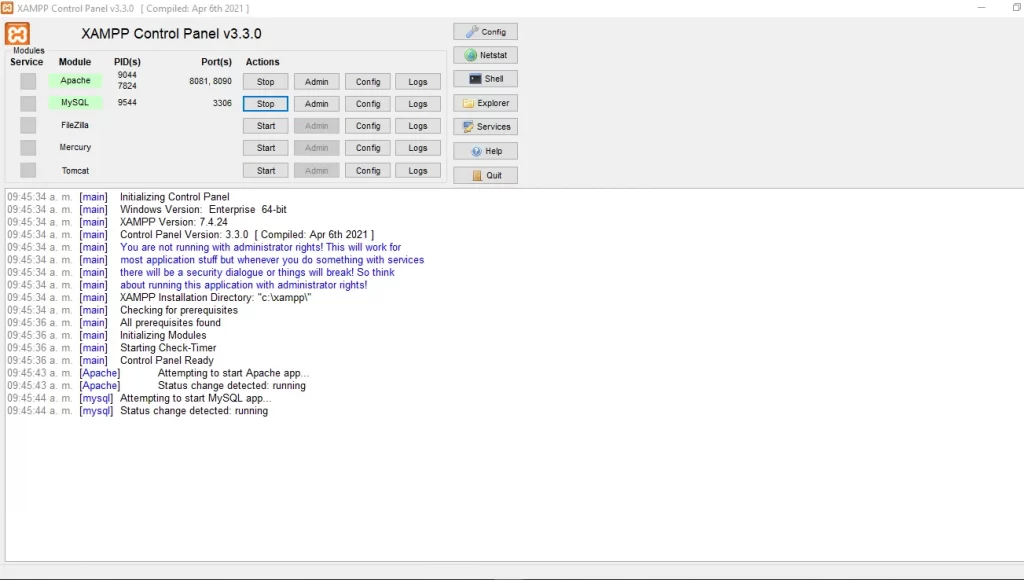
Crear base de datos osticket.
Antes de comenzar con la instalación lo primero que debemos realizar es la base de datos en donde se guardara toda la configuración que hagamos en osticket. Es por ello que debes ir a tu PhpMyadmin y crearla.

Iniciar instalación.
Ahora que ya tenemos lista nuestra base de datos y el xampp ejecutandose, es hora de dirigirnos a nuestro navegador y acceder a nuestra carpeta que guardamos en htdocs, en mi caso es localhost:8081/osticket v1.15 y te deberá de aparecer una pantalla como la de abajo.

Damos clic en la carpeta de upload para que nos mande a la ventana de instalación osticket.
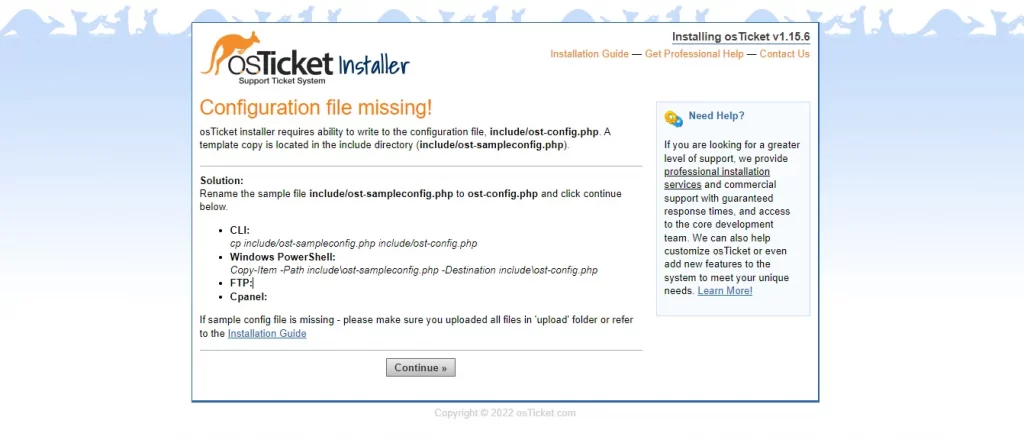
En este apartado lo unico que nos pide es cambiar de nombre el archivo ost-sampleconfig.php por ost-config.php y despues demos en continuar, en mi caso este archivo lo encuentro en C:\xampp\htdocs\Osticket v1.15\upload\include.
Despues de haber cambiado el nombre del archivo tendremos una ventana en donde llenaremos algunos datos como el nombre de la mesa de ayuda, correo por default, el nombre del administrador, y los datos de la base de datos que ya habíamos creado con anterioridad, abajo les dejo un ejemplo de como podría quedar sus datos.


En mi caso se me olvido poner Default Email y tuve que colocar uno, así mismo como el dato de la contraseña en mi base de datos, si tu no cuentas con alguna contraseña para la DB déjalo en blanco, no te debería de mandar algún error.
Si haz echo todos los pasos correctamente déjame decirte que ya haz terminado exitosamente la instalación de osticket y se te deberá de mostrar una pantalla como la siguiente.

Como ultimo, se debe de eliminar la carpeta nombrada setup que esta dentro de include y así mismo cambiar los permisos del archivo ost-config.php a solo lectura.
Debes de eliminar la carpeta a SETUP porque si no te aparecerá una leyenda en el panel de osticket como esta osticket please take a minute to delete setup directory (../setup/) for security reasons.

Lo cual significa que solo como medida de seguridad se debe de realizar esta acción.
Como Instalar Osticket en Hosting Web.
Bueno como ya vimos en un principio la opción de instalar osticket con xampp ahora es el turno de probarlo con cpanel y un dominio real, con el cual podamos acceder desde cualquier parte del mundo.
En primer instancia nos saltaremos el paso de la descarga de osticket para ya ir un poco mas adelantados, si aun no sabes como descargar osticket te recomiendo subas un poquito mas que ahi te explico como hacerlo.
Como único requisito se necesita sepas conocimientos básicos de como manejar un hosting, subir archivos desde el gestor o usar fillezilla en dado caso de requerirlo.
Subir carpeta a hosting.
Ahora que ya tenemos el archivo descargado, lo único que debemos hacer por lo pronto es dirigirnos a nuestro gestor de archivos en cpanel, localizar el dominio en donde queremos hacer la instalación y dar en la opción cargar, en donde se abrira una nueva pestaña y saldrá una pantalla como la de abajo.

Una vez subido nos deberá de quedar algo así como en la imagen.

Al descomprimirlo lo guardamos en una carpeta que nosotros identifiquemos rápido, en mi caso cree una carpeta llamada soporte y ahidentro metí la carpeta upload y scripts que trae el archivo zip de osticket.

De esta forma ya sera mas fácil acceder al instalador desde tu dominio, en mi caso podría hacerlo desde template-logistic.antoniomote.com/Soporte/upload/setup

Pero antes de todo debemos hacer todo lo que respecta a la base de datos.
Crear base de datos osticket cpanel.
En primer instancia lo que debemos hacer es crear nuestra base de datos es por ello que las imagenes te irán dando los pasos a seguir
- Dentro de nuestro cpanel nos dirigimos a bases de datos mysql.

- Creamos nuestra base de datos con el nombre que queramos.

- Creamos un nuevo usuario para nuestra base de datos, puedes generar una contraseña aleatoria o colocarle una tu mismo.

- Otorgar permisos de usuario a la base de datos creada.

Después de haber terminado de hacer las configuraciones necesarias para la base de datos ahora es hora de continuar con la instalación.
Ejecutar setup osticket cpanel.
Ahora lo que debemos de realizar es dirigirnos a nuestro dominio.com/Soporte/upload/setup para poder acceder al instalador, en mi caso soporte hace referencia a donde tengo los archivos de osticket.
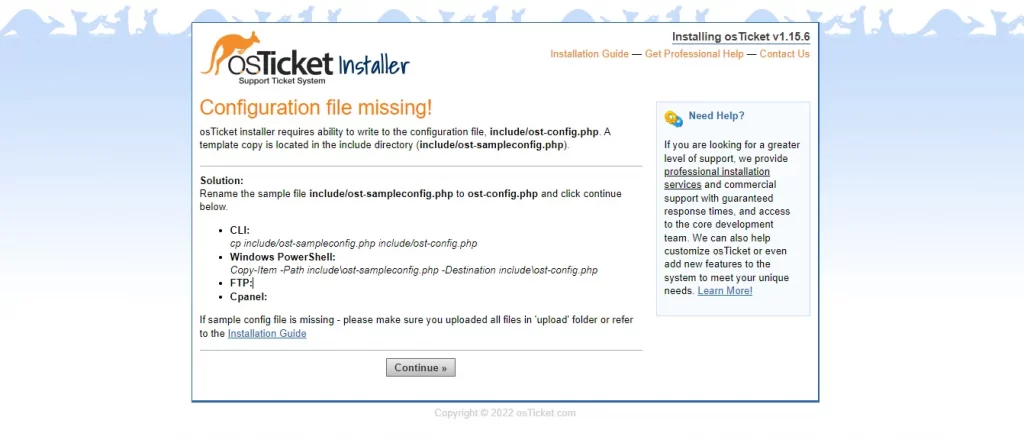
Esta pantalla indica que lo primero que debemos de realizar es un cambio de nombre en un archivo php ubicado en la carpeta upload/include. El archivo pasara de llamarse ost-sampleconfig.php a ost-config.php.
Datos para finalizar instalación osticket mesa de ayuda.
Ahora como ya se trata de una pagina mas realista, trataremos de poner los datos mas correctos con base a los correos. Guíate de las imagenes para configurar correctamente tu mesa de ayuda osticket.


Al finalizar la instalación nos mandara la misma pantalla que nos mostró en xampp y posteriormente tambien debemos cambiar los permisos del archivo ost-config.php.

Cambiar permisos de lectura archivo cpanel.
Para cambiar el permiso de lectura al archivo ost-config.php, lo primero que debemos hacer es dirigirnos al gestor de archivos de nuestro cpanel y posteriormente localizar el archivo, una vez localizados buscamos una opción que diga permisos en la parte superior de los archivos, mayormente se identifica con una llave y al dar clic nos dará una pantalla como la de la imagen.

Como configurar osticket.
Antes de poder entrar de lleno a lo que es la configuración de nuestra mesa de ayuda, necesitamos entrar a la liga que nos permitirá loguearnos como administrador, para ello podrías entrar de esta forma, tudominio.com/Soporte/upload/scp/ en donde se te mostrara una pantalla como la siguiente.

Cambiar logo osticket y fondo del login.
Para poder realizar esta acción lo primero que debemos hacer es loguearnos como administrador, de esta forma podremos entrar al panel de osticket.
Al entrar por primera vez nos deberá salir una pantalla similar a la de abajo en donde lo que haremos es irnos a la pestaña setting y al apartado de logos.

En este apartado podremos cambiar el logo por default y poner el nuestro, lo mismo podemos hacer con el fondo del login que esta en la siguiente pestaña como Login Backdrop.
Al finalizar, las ventanas deben de quedar como en las imágenes, ojo, en logos debes de marcar si quieres que el logo se ponga en la ventanas de clientes y staff o solo en una de ellas, en este caso yo prefiero ponerla en ambas.


Resultado final.

Cambiar idioma osticket.
Sigue los pasos correspondientes para poder cambiar de idioma el osticket, en este caso te mostrare como hacerlo con el español.
Osticket cambiar a español.
Tal vez al terminar de instalar osticket notas que todo esta en ingles y tus intenciones es cambiarlo a español, pues dejame decirte que ahora te explicare como hacerlo.
En primera instancia puedes intentar agregando un nuevo idioma desde el panel de administrador de osticket como en la pantalla, pero en ocasiones da error y no nos busca el archivo de idioma que descargamos con osticket en un principio.
Si aun no haz descargado un paquete de idioma osticket aquí te dejo el link para ir y descargarlo. Descargar paquete de idiomas osticket.

Para poder hacer que osticket nos identifique el otro idioma que necesitamos es necesario cargar el archivo .phar a una carpeta dentro de osticket es por eso que necesitaras hacer lo siguiente:
- Ir a cpanel
- Entrar a nuestro dominio/Soporte/upload/include/i18n/
- Solamente cargar el archivo phar dentro de esta carpeta como en la imagen.

Ahora lo que debemos hacer es refrescar la pagina de setting en osticket y damos en la opcion de System Languages y notaremos que en ambas opciones veremos México.

Si al terminar de configurar todo lo del idioma y al guardar cambios no se te refleja el español aun, solo bastara con que refresques la pagina para notar los cambios.
Crear agente en osticket.
Para poder añadir a mas personas a nuestra mesa de ayuda es necesario nos dirijamos a la pestaña de agentes en el panel de control de osticket, como se muestra en la imagen.

Después en la parte derecha hay un botón que dice añadir nuevo agente, damos clic ahí en donde la ventana que se nos abrira sera en donde llenaremos todos los datos del nuevo agente osticket.

- Cuenta: va todo lo relacionado al agente, como nombre completo, correo electrónico, numero telefónico y si sera administrador o solo agente.
- Acceso: va enfocado mas al tema de a que tickets puede responder y a cuales no.
- Permisos: Son las libertades que tiene para hacer con un ticket, ya sea eliminarlo, crear.
- Equipo: Es en donde por ejemplo tienes asignado a personas para un área especifica, en este caso tu la asignaras a uno.
Osticket add user.
Para poder agregar un usuario a osticket o crear un nuevo usuario, debemos de estar logueados como agente y estar colocados en el panel de agente en donde nos iremos a la pestaña de usuario para poder agregar uno nuevo.

En donde si le damos clic en el botón añadir usuario se nos abrira una ventana en donde llenaremos los datos del nuevo usuario.

Al terminar de llenar los datos damos clic en añadir usuario y se nos quedara una ventana con el usuario ya creado, pero sin habe activado la cuenta aun.

Lo que haremos nosotros como agente es dar en el botón registrarse para mandar un correo de activación al usuario, pero antes te abrira una ventana como la siguiente, en donde solo daremos en crear cuenta par que se envíe la invitación.

Y al usuario le llegara un correo con una liga para terminar de configurar su perfil . El correo que llegara es algo similar al de la imagen.

Al dar clic al link automáticamente se le enviara a una pestaña nueva donde terminara de rellenar los datos necesarios y colocarle una contraseña a su cuenta, al terminar eso solo debe de dar en actualizar para haber terminado de crear un perfil de osticket nuevo.

Hasta este punto ya aprendiste lo mas básico para configurar osticket mesa de ayuda, si aun no te quedo claro no dudes en dejar tu comentario.